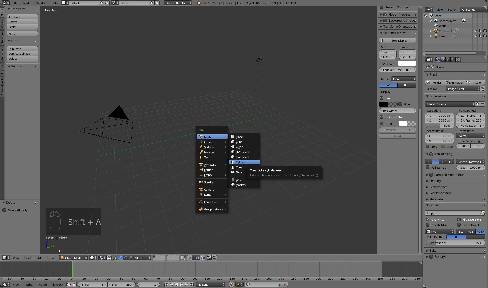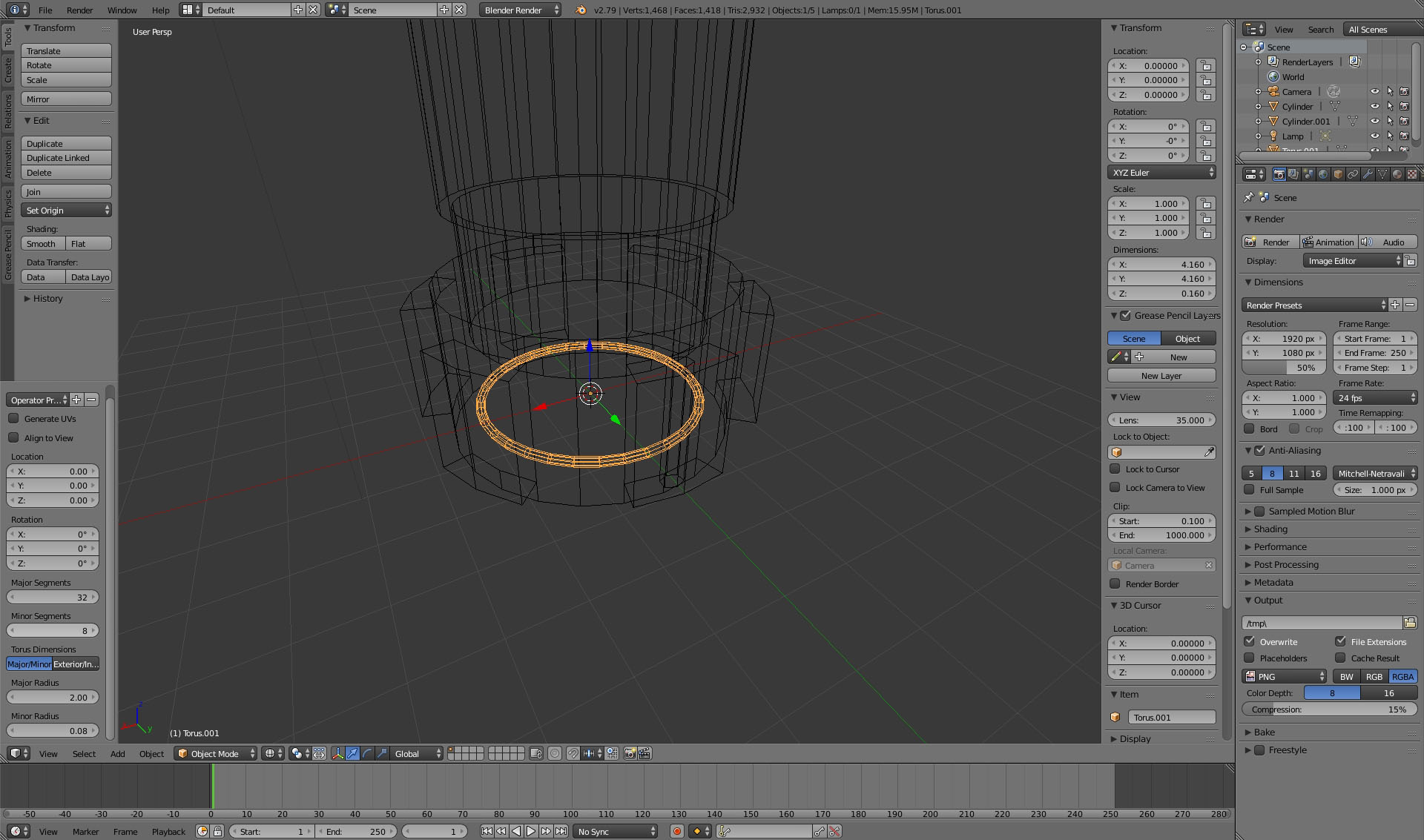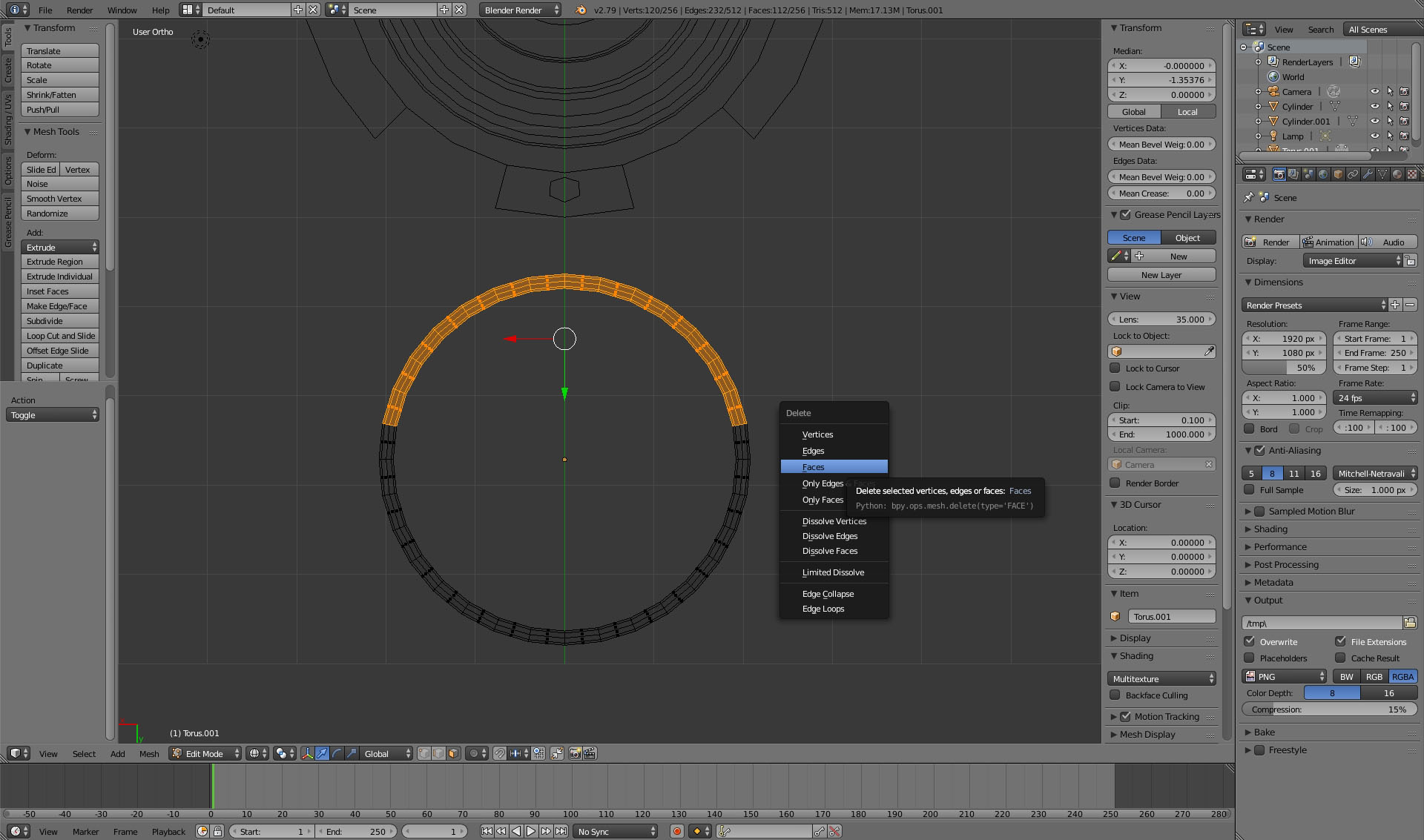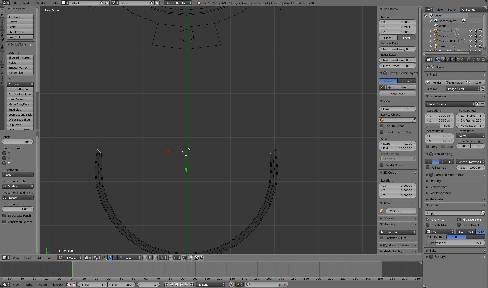Fénykard modellezése Blenderben
Első nekifutásra én egy egyszerű fénykard modell elkészítésére gondoltam.

Ezúttal Blenderben fogunk nekigyürkőzni. A szoftver beszerzéséről itt olvashattok.
Pár beállítás mielőtt nekiketzdünk:
A File/User Preferences / Input > Select with = Left!
Mivel nem akarom az időt húzni így menet közben nézzük meg a szoftver használatának alapjait. Még idén írok egy rövid összefoglalót a leggyakoribb funkciókról, és fellelhetőségükről, ám most jó lenne már valami kézzelfoghatót is összehozni nemde?
Vágjunk bele!
Az alap elkészítése, egy objektumból:
Első lépésként töröljük ki a kockát amit a 3d nézetben látunk. (X - Delete)
A Shift+A lenyomásával, hívjuk elő a tárgykészítő menüt, válaszuk ki a Mesh/Cylinder opciót.
A méreteit és beállításait egyelőre hagyhatjuk alapértelmezetten.
Ha elhelyeztük az objektumot, kézzel átméretezhetjük.
Ezt az első panelen található méretező ikonnal, vagy az s billentyű megnyomásával tehetjük meg.
Ha csak egy adott tengely mentén szeretnénk méretezni az objektumot, az s után közvetlenül nyomjuk meg a kívánt tengely betűjelét. (x,y,z)
Ha nem szeretnénk kézzel megadni a mértet, akkor a numerikus billentyű használatával is megtehetjük. (pl.: 2 > kétszeres méret, 1.5 > másfélszeres, 0.5 > félméret, stb. )
A következő lépéshez át kell váltanunk komponens módba, amit a Tab kombinációval tudunk megtenni. Majd nyomjuk le a Ctrl+tab-ot és a megjelenő menüből válasszuk a Face módot. Ha ez sikerült jelöljük ki a legfelső face-t a modellünkön.
Extrúdálás következik!
Ezt az opciót az „e” billentyű megnyomásával tudjuk elérni. Automatikusan normál (jelenleg Z) irányba fogjuk tudni extrudálni a felső face-t. Természetesen a tengelyt, és a műveletet itt is megadhatjuk ha lenyomjuk a betűjelét.
Tengelyeknél (x,y,z gombok)
műveleteknél (g – grab/mozgatás , s – scale/nyújtás, r – rotate/forgatás)
A célunk az hogy az extrúdált face nyújtásával, és elmozgatásával megkapjuk a képen lévő alakzatot.
Az alsó rész kialakítása.
A kard alsó részét egy újabb objektumból javaslom elkészíteni. Adjunk hozzá a jelenethez egy újabb hengert (Shift+A > Mesh > Cylinder), ám mielőtt elkattintanánk róla a bal oldali Tool panelen állítsuk a felosztását 24-re.
(A Tool panelt a „t” gombbal tudjuk előhozni)
Ha elkészült az új objektum méretezzük kicsivel nagyobbra a kard törzsénél. Majd váltsunk Face módba (Ctrl+Tab > Face). Jelöljünk ki két egymás melletti face-t, majd kettőt kihagyva újabb kettőt, egészen amíg körbe nem érünk az alakzaton.
A kijelölést megtartva nyomjuk meg az „e” (extrude) gombot, majd nyújtsuk meg az új faceket x,y irányba.
Az alsó szekció egyik új kiálló felületére kell készítenünk egy lyukat, amibe az övre illesztéshez szükséges gyűrű fog illeszkedni.
Ehhez maradjunk Face módban. Válasszuk az alsó és felső részét a kiálló felületnek, majd nyomjuk meg az „i” (inset) billentyűt. Az újonnan létrejövő faceket méretezzük át.
Segítség lehet ha a scale eszközt átállítjuk Global beállításról Local space-be. (illusztráció a képen)
A pontosság érdekében használjunk azonos értékeket az alsó és felső résznél.
Ezt úgy tudjuk elérni ha kézi nyújtás helyett az „s” megnyomása után választunk egy tengelyt (x,y), és beírunk egy számot a numerikus billentyűzeten. (pl.: 0.2)
Ha minkét felület elkészült, akkor az e betűt lenyomva extrudáljuk őket, majd a kijelölést meghagyva nyomjuk le a Ctrl+E kombinációt, és válasszuk Bridge Edge Loops műveletet.
A rögzítő gyűrűt egy gyűrű objektumból tudjuk kialakítani.
Shift+A > Mesh > Torus (figyeljünk oda, hogy a Radius értékeket állítsuk át a bal oldali eszköz panel alján még azelőtt hogy kattintanánk! A cél hogy megfelelő vastagságú legyen az elem)
Váltsunk face módba, jelöljük ki a felét, és töröljük ki. (x, vagy Delete) A két végpontot Edge módba váltva forgassuk enyhén egymás felé. (-30°,és 30°)
Nyomjuk le a Ctrl+E kombinációt, és válasszuk Bridge Edge Loops műveletet. Az új objektumot pozicionáljuk a korábban készített lyukhoz.
A markolat
Váltsunk Face módba! (Tab > Ctrl+Tab > Face) Jelöljünk ki a henger felületén 8 egymás melletti facet. Extrudáljuk és mozgassuk őket távolabb a hengertől.
Az új kiemelkedés felső két face-én, nyomjuk meg az „i” gombot. Méretezzük az új faceket valamivel kisebbre, majd extrúdáljuk őket tovább, ezúttal vissza a henger irányába.
Ha kész vagyunjk a peremmel, hozzunk létre egy kockát (Shif+A > Mesh > Cube)
Méretezzük (s – scale), és pozicionáljuk (g – grab) a mélyedés alsó részéhez. Mielőtt elkezdenénk másolni érdemes lehet Edit Komponens módba váltani. (Tab > Tab+Ctrl > Edge), és hozzáadni két edge loopot. (Ctrl+R+egér görgetés felfele). A középső két Edge loopot mozgassuk elfelé a hengertől, ezzel egy görbületzet adunk az alakzatnak ami így már illeszkedni fog a mélyedésbe.
Ha ez is megvan másoljuk le az alakzatot (Shift+D), vagy használjunk Array módosítót.
A markolat felső része:
Ezen rész kialakításához egy újabb művelet kell igénybe vennünk.
Ez a Maya-ból már jól ismert Insert Edge Loop művelet, ami itt is megtalálható.
A használathoz Edge módba kell váltanunk (Ctrl+Tab > Edge) A loop beillesztés Ctrl+R kombinációval csalható elő. Mielőtt kattintanánk az egér görgetővel állítható a beillesztendő lopok száma.
Én javaslom, hogy kijelölés elejtése nélkül rögtön alkalmazzuk az új edgekre a Bevel funkciót. (w > Bevel) A kurzor mozgatásával állítható a mérete.
Szintén a kijelölést meghagyva nyomjuk meg az „e” gombot. (extrude), majd az újonnan létrejövő felületet nyujtsuk meg az x és y tengely mentén (1.2X-es méretre) a scale eszköz (s) és a tengelyrögzítés igénybevételével.
Először az egyik, aztán a másik tengely irányába.
A kritikus műveletekkel ezel végeztünk is. A jobb megjelenés érdezében két módosítót is érdemes alkalmaznunk még.
Először egy Bevel, majd egy Subdivision surface módosítót adjunk hozzá a jobb oldali Módosítók panelről. (illusztráció a lenti képeken)
A módosítók értékeit állítsuk be a képen látható módon. (Angle mód, 30°, Subdivisions(Views+Render) = 2)
Ezzel el is készült a fénykard modellünk. Ha szeretnénk egyben elmozgatni akkor jelöljük ki az összes objektumot ("a" betű kétszeri megnyomása) és nyomjuk meg a Ctrl+G gombot, amivel egy csoportba foglalhatjuk őket.
Ha esetleg azt tapasztaljuk, hogy valamelyik objektum eltérően mozog, vagy forog mikor a csoportot mozgatjuk, akkor a kérdéses objektumot kijelölve, nyomjuk meg a Ctrl+A gombot, majd fagyasszuk le a Location, és Rotation értékeit.
Az alapmodell ennyi lenne. Tobvábbi részleteket majd egy következő oktató cikkben állítunk be.